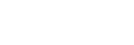Как откалибровать монитор ?
.jpg)
Правильная цветопередача – это то, что ты ждешь от монитора. Вопрос правильности отображения цветов, корректной настройки и калибровки, беспокоит тех, кто вложил немалую сумму денег за свой монитор. Многие боятся сделать хуже и трогать параметры дисплея и используют его с заводскими установками долгие годы. Кто-то пытается настроить монитор вручную, «на глаз». Расскажем о полезных утилитах, чтобы получать максимально реалистичную картинку.
Итак, купил, распаковал и установил новый монитор. Всё готово, верно? Почти.
Точность цветопередачи у большинства мониторов AOC высокая, поэтому необходимости в калибровке зачастую нет, особенно для задач, где цвет — некритичен. Это означает, что можно открыть браузер, смотреть фотографии и видео, запускать игры и получать удовольствие от невероятно ярких и насыщенных цветов.
При выполнении задач, где важно корректное отображение цвета, например, цветокоррекция видео или обработка изображений, всё же важно убедиться, что монитор отображает цвета правильно. Без соответствующей калибровки оттенки цветов у разных мониторов отличаются. Например, тот истинно красный цвет, который ты видишь у себя на мониторе, у другого человека, при условии, что его монитор передает точные цвета, может отображаться как более розовый или оранжевый. Иными словами, без калибровки цвета не всегда соответствуют действительности.
Калибровка средствами встроенных инструментов Windows/Mac —Windows
Использование калибратора
Монитор должен быть включен и работать хотя бы 30 минут. Так он достигает нормальной рабочей температуры и состояния.
Убедись, что используется исходное разрешение дисплея — монитор 4K должен работать с разрешением 4K, а не с уменьшенным 1080p.
Выбери на мониторе настройки цвета по умолчанию, и отключи любые изменения, такие как игровой режим или режим понижения синей части спектра.
Проверь, имеется ли в меню монитора (OSD) настройка отдельных каналов цветности (красного, зеленого и синего).
В Windows по умолчанию встроено средство для калибровки цветов. Если в строке поиска ввести «Калибровать цвета монитора», то будет запущена соответствующая утилита.
Инструкции на экране помогут с настройками гаммы-коррекции, яркости, контраста и цветового баланса. Можно самостоятельно обнаружить очевидные ошибки и соответствующим образом изменить положение ползунка на экране.
Например, при гамма-коррекции нужно установить ползунок таким образом, чтобы не видеть точку в середине каждого круга. Инструмент калибровки помогает также настроить яркость, контраст и цветовой баланс, после чего ты не будешь замечать значительных отличий в цветах изображения.
По завершении калибровки есть возможность оставить текущие настройки, если они удовлетворяют, или вернуться к предыдущим и начать заново. Нажми «Готово». Windows сохранит откалиброванный цветовой профиль и будет его использовать.
Управление цветом в Windows
Чтобы проверить или удалить цветовой профиль, введи в строке поиска «Управление цветом» и открыть соответствующую утилиту.
Если правильный монитор уже выбран, нажми «Использовать мои параметры для этого устройства».
В разделе «Профили, связанные с устройством» можно просмотреть доступные цветовые профили, добавить или удалить профиль и установить профиль по умолчанию.
Чтобы перейти к настройкам по умолчанию, нажми кнопку «Профиль» в правом нижнем углу и выбери «Заменить мои параметры системными значениями по умолчанию», затем сними флажок с «Использовать мои параметры для этого устройства».
Также из этого окна можно запустить утилиту калибровки экрана, если перейдёшь во вкладку «Подробно» и выберешь «Откалибровать экран» в разделе «Калибровка экрана».
MacOS — «Ассистент калибратора монитора»
Аналогичную калибровку экрана можно выполнить самостоятельно и в MacOS.
На Mac выбери меню Apple, затем «Системные настройки», «Мониторы» и «Цвет». Ты увидишь опцию «Калибровать», которая запустит утилиту «Ассистент калибратора монитора».
В панели поиска Spotlight (MacOS Catalina 10.15) введи «Мониторы», после чего будет запущена соответствующая утилита.
В ней нажми «Цвет», а затем «Калибровать». Программа проведет тебя через необходимые настройки гамма-коррекции, яркости, контраста и баланса белого, поможет выбрать предпочитаемую температуру цвета и создать индивидуальный цветовой профиль, а также покажет другие варианты профилей.
После калибровки ты удивишься тому, насколько незначительная настройка требуется мониторам AOC, или же полному отсутствию необходимости в ней благодаря опыту компании в области производства высококачественных панелей.
Если ты заинтересовался мониторами с панелями AOC с наиболее точной цветопередачей, предлагаем рассмотреть бизнес-мониторы с IPS-панелями. По сравнению с TN- и VA-панелями, которые, как правило, больше подходят для игр и развлечений, IPS-панели обладают исключительной цветопередачей и широкими углами обзора, что минимизирует искажение цвета при изменениях точки взгляда.